

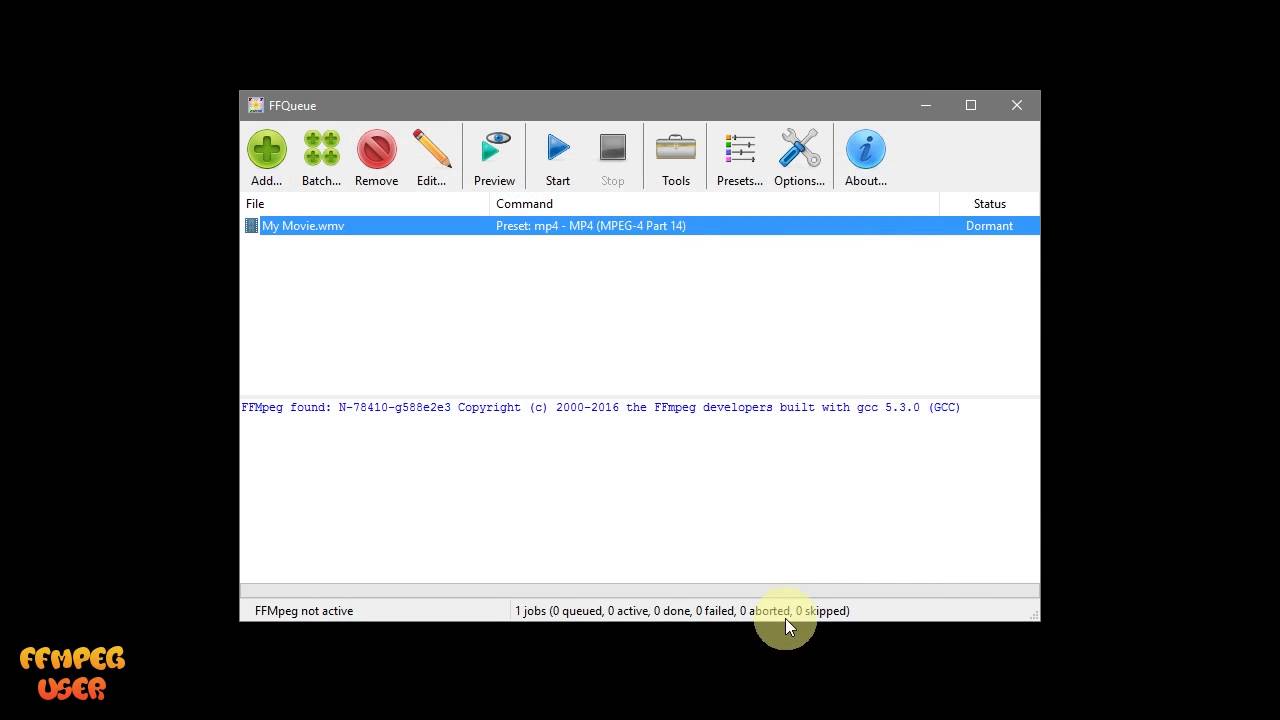
Rotate 90 degrees clockwise / counterclockwise.This is the list of conversion parameters (advanced options) available when you click the Edit button next to Preset: When the conversion was done though, it changed from "100%" to "Finished". I want to note that in my test, the conversion progress bar didn't work, being at 100% from the beginning to the end of the conversion. When the application finishes the conversion it sends a desktop notification files that have been converted also have a Finished text next to them in the MistiQ user interface. Once the files have been added, click the Convert button from the MystiQ toolbar and the transcoding beings.
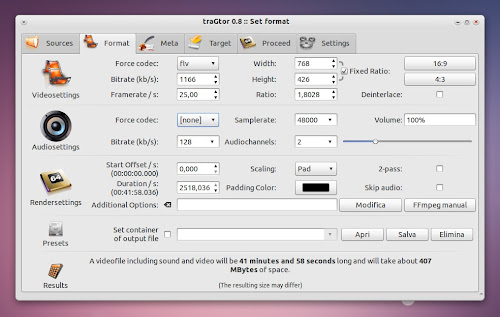
Advanced: Want to use custom settings for the output format? Click the Edit button next to Preset (or double click a video already added to MystiQ), and you'll access the Conversion Parameters dialog (screenshot above) from where you can choose from many options, including audio and video bitrate, insert subtitles, rotate the video, set the video height and width, and even add additional FFmpeg command line options.


 0 kommentar(er)
0 kommentar(er)
